Wirelessly connecting your Surface tablet to a TV is a convenient way to share content, such as videos, photos, presentations, and more, on a larger screen without cables. You can achieve this using several methods, including Miracast, Wi-Fi Direct, or casting. Here’s a step-by-step guide on How To Wirelessly Connect A Surface Tablet To A TV:
Table of Contents
- Using Miracast
- Using Wi-Fi Direct
- Using Casting (Chromecast or Similar Devices)
- Troubleshooting Tips
- Conclusion
1. Using Miracast
Miracast is a wireless display standard that allows you to mirror your Surface tablet’s screen to a Miracast-compatible TV. Here’s how to set it up:
- Ensure your TV and Surface tablet both support Miracast. Most modern TVs and Surface devices have this feature.
- On your TV, access the screen mirroring or casting function. This varies depending on your TV brand, but it’s often found in the settings menu under “Screen Mirroring,” “Casting,” or “Connect.”
- On your Surface tablet, open the Action Center by swiping in from the right edge of the screen or selecting the Action Center icon in the taskbar.
- Click on “Connect” to open the Connect menu.
- You should see your TV listed as an available device in the Connect menu. Click on your TV’s name to connect.
- Follow the on-screen prompts to complete the connection. Your Surface tablet’s screen should now be mirrored on your TV.
2. Using Wi-Fi Direct
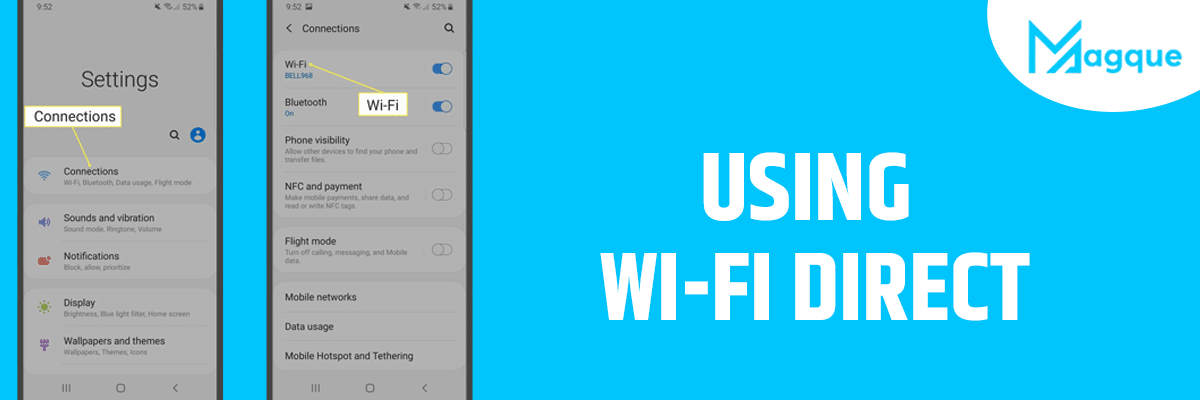
Wi-Fi Direct lets you connect your Surface tablet directly to your TV without a wireless router. Here’s how to use it:
- Make sure your TV supports Wi-Fi Direct. This feature is available on many modern smart TVs.
- On your TV, enable Wi-Fi Direct in the settings menu.
- On your Surface tablet, go to “Settings” > “Devices” > “Bluetooth & other devices.”
- Under “Wireless displays & docks,” select your TV’s name from the list of available devices. It should appear if Wi-Fi Direct is enabled on your TV.
- Follow the on-screen instructions to complete the connection.
3. Using Casting (Chromecast or Similar Devices)
If you have a Google Chromecast or a similar casting device connected to your TV, you can use it to stream content from your Surface tablet to your TV wirelessly:
- Make sure your Chromecast or casting device is set up and connected to the same Wi-Fi network as your Surface tablet.
- Install the Google Home app on your Surface tablet if you haven’t already.
- Open the app and tap on your Chromecast or casting device from the list of available devices.
- Choose “Cast my screen” or “Cast screen/audio” to begin casting your Surface tablet’s screen to your TV.
4. Troubleshooting Tips
If you encounter issues while trying to connect your Surface tablet to your TV wirelessly, consider the following troubleshooting tips:
- Ensure your Surface tablet and TV are connected to the same Wi-Fi network.
- Ensure your Surface tablet’s operating system and TV firmware are current.
- Check for any interference from other wireless devices that may affect the connection.
- Restart both your Surface tablet and your TV.
- Ensure that Miracast or Wi-Fi Direct is enabled on your TV.
- If you’re using a casting device like Chromecast, ensure it’s appropriately set up and connected to your TV.
5. Conclusion
Wirelessly connecting your Surface tablet to a TV provides a convenient way to share content with a larger audience or enjoy multimedia on a bigger screen. Whether you choose Miracast, Wi-Fi Direct, or casting, the straightforward process can enhance viewing and presentation experiences.
Visit Here:- How To Fix A PS4 With Corrupted Data