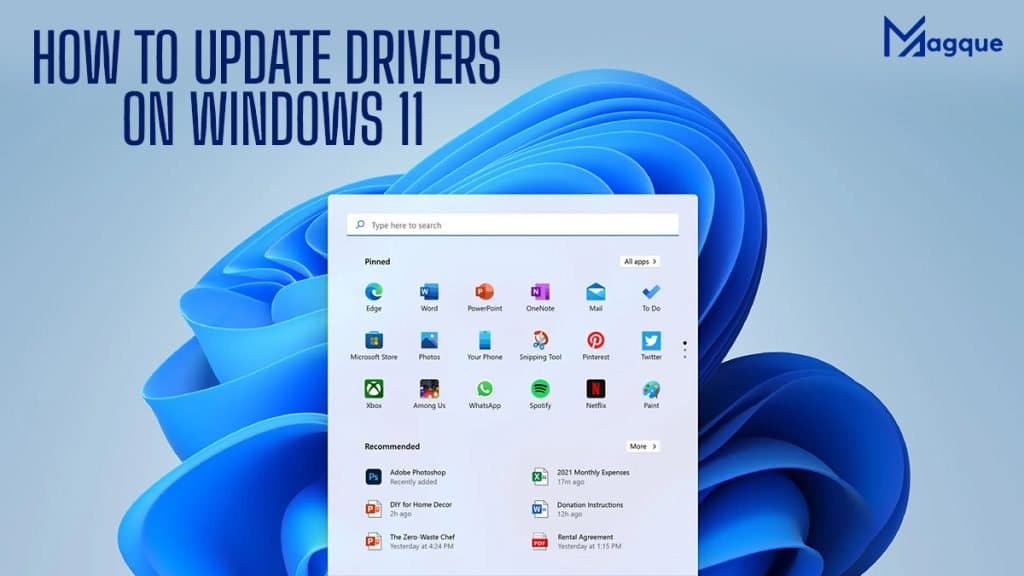Introduction
In the ever-evolving world of technology, keeping your computer’s drivers up to date is crucial for optimal performance and compatibility. Windows 11, the latest operating system from Microsoft, is no exception. In this guide, we will walk you through the process of updating drivers on Windows 11, ensuring your system runs smoothly and efficiently.
Why Should You Update Drivers?
Before we delve into the ‘how,’ let’s understand the ‘why.’ Device drivers are essential software components that facilitate communication between your hardware and the operating system. Regular driver updates offer several benefits:
1. Enhanced Performance
Outdated drivers can lead to sluggish system performance. Updating them can unlock the full potential of your hardware, resulting in a faster and more responsive computer.
2. Improved Stability
Newer drivers often include bug fixes and stability improvements. Keeping your drivers current can help prevent system crashes and software errors.
3. Better Compatibility
As software and applications evolve, so do the requirements for hardware compatibility. Updating your drivers ensures that your devices work seamlessly with the latest software.
4. Security
Outdated drivers can leave your system vulnerable to security threats. Manufacturers release updates to patch vulnerabilities, making your system more secure.
How to Update Drivers on Windows 11
Now that we understand the importance of updating drivers let’s explore how to do it on Windows 11.
1. Windows Update
Windows 11 provides a convenient way to update drivers through Windows Update. Here’s how:
Step 1: Open Settings
Click on the Start button and select ‘Settings’ (the gear-shaped icon).
Step 2: Go to Windows Update
In the Settings window, click on ‘Windows Update’ in the left sidebar.
Step 3: Check for Updates
Click the ‘Check for updates’ button. Windows will scan for available updates, including drivers.
Step 4: Install Updates
If any driver updates are found, click ‘Install updates.’ Windows will automatically download and install them.
2. Manufacturer’s Website
Another method to update drivers is by visiting the manufacturer’s website. This is especially useful if you’re looking for specific drivers or have custom-built hardware. Here’s how:
Step 1: Identify the Hardware
First, identify the hardware for which you want to update drivers. You can do this by checking the Device Manager (search for it in the Start menu).
Step 2: Visit the Manufacturer’s Website
Go to the manufacturer’s website for the specific hardware component (e.g., NVIDIA, AMD, Intel, etc.).
Step 3: Download and Install
Look for the latest driver for your hardware model and download it. Then, follow the manufacturer’s instructions for installation.
3. Third-Party Driver Updater Software
If you prefer a more automated approach, you can use third-party driver updater software. These tools can scan your system, identify outdated drivers, and update them with a single click.
Conclusion
Updating drivers on Windows 11 is a simple yet vital task that can greatly impact your computer’s performance, stability, and security. Whether you choose to use Windows Update, visit the manufacturer’s website, or opt for third-party software, keeping your drivers up to date should be a regular part of your system maintenance routine. Visit Here :- The Best Streaming Devices Of 2023
FAQs
1. How Often Should I Update My Drivers?
It’s a good practice to check for driver updates every few months or when you encounter issues with hardware or software compatibility.
2. Can I Rely Solely on Windows Update for Driver Updates?
While Windows Update is a convenient option, it may not always have the latest drivers. It’s a good idea to check the manufacturer’s website for critical updates.
3. Are Third-Party Driver Updater Tools Safe to Use?
Reputable third-party driver updater tools are generally safe. However, it’s essential to choose a well-known and trusted software to avoid potential issues.
4. What Should I do if a Driver Update Causes Problems?
If a driver update leads to issues, you can roll back to the previous driver version from the Device Manager. If the problem persists, seek help from the manufacturer’s support.
5. Is it Necessary to Update Drivers for all Hardware Components?
While it’s essential to keep critical drivers like graphics and chipset up to date, you don’t need to update drivers for less-used peripherals unless you encounter problems.
In this guide, we’ve covered the importance of updating drivers on Windows 11 and provided you with three methods to do so. Remember that keeping your drivers current is a proactive step towards ensuring your computer’s optimal performance and security.