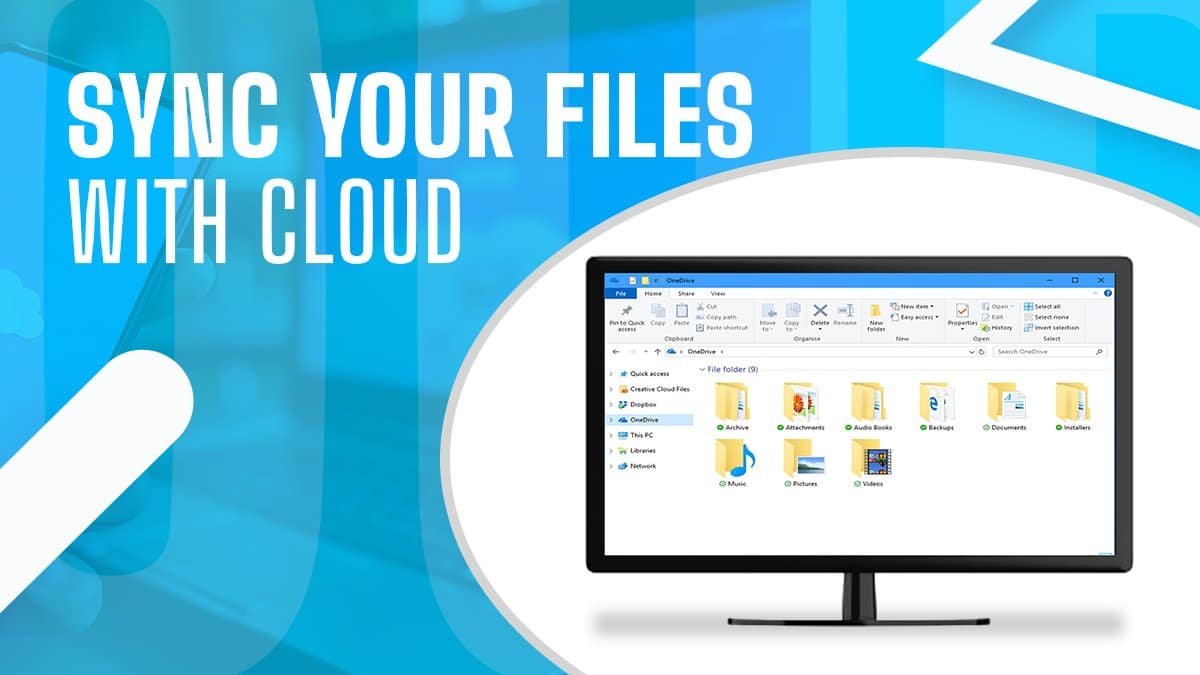OVER TIME, CLOUD storage services have progressed: It used to be that whenever you installed Dropbox, Google Drive, or whatever your client of selection was, you got all those files that are synced to your computer, ready to access instantly.
The default behaviour is that files are entirely kept online, with placeholders stored on your macOS or local Windows. You use up less space in your computer, and you will get your files whenever you require them—they take a couple of minutes to browse and open after downloading from the Cloud.
This Current approach has its advantages, but it’s only sometimes perfect, especially if you’re going to be without a specific internet connection for an extended period or constantly making changes to a particular file. Here are the ways to ensure that your most important files are stored locally using popular cloud storage services. It will take up more space in your disk. Instead, your data is easier to utilize, whether online or offline.
Data Storage Options
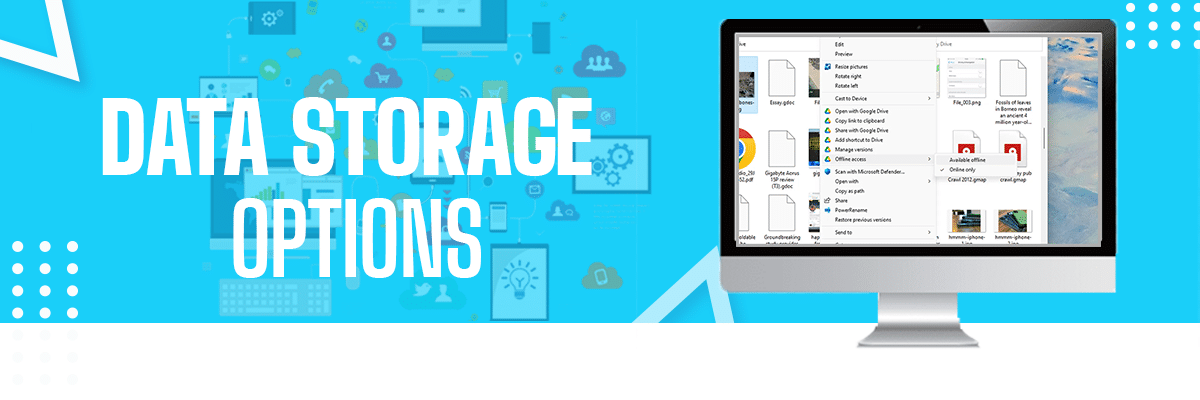
Keep your critical data close at hand, whether you’re online or offline, using any of the below recommendations.
One Drive
OneDrive comes built into Windows. Access it through the Start menu or left-hand navigation pane in Files. Once you get into a folder, you’ll see a small icon next to your files & folders. A Cloud icon in blue indicates it’s available just online, a green mark shows availablity locally, and a solid green mark means a file or folder is known locally, so OneDrive will not remove the local copy.
The easiest way to ensure that a file or folder is ever saved to disk in Windows is to click on the Right and check the Always keep on this device section. The icon changes to a syncing one while giving two arrows before the solid green mark comes up. If you want to change your file or folder online only again, uncheck the Always keep on this device section.
If you have macOS and use OneDrive, you can access it via the Applications folder in Finder or the option bars if running. To change the position of a file or folder, tap on the Right and select the Always Keep on This Device option—the cloud icon will change from gray to a tick icon of gray. Back to having a file or folder online until required, click on the Right and select Free Up Space.
iCloud
iCloud is built into macOS, and you will get into your iCloud Drive folder from the left-hand navigation bar and look for a Spotlight. Files available only online will have a gray cloud, and the icon of arrows will appear next to them. In contrast, no icon will appear for files saved to the local Drive—like any other file on disk.
To change the status of the file or a folder in your iCloud Drive, click on the Right and select Download Now. Following that, you’ll be notified that the gray icon will appear once all the files are downloaded. To back the process, click on the correct file or folder and select Remove Download from the menu.
iCloud is also available for Windows; if it is already installed, look at the left-hand navigation pane in File Explorer. The syncing system is the same for OneDrive for Windows: click on the Right file or folder and check the Always keep on this device section to control access.
Dropbox
On Windows, you can access the folder in the Dropbox folder from the window menu, file explorer on the left-hand pane, or the system tray (which is on the Right of the Taskbar). Icons next to files and folders give the status:
- A gray cloud for online-only.
- A green tick for available offline.
- A solid green mark to show that it is permanently available offline until you change your opinion.
To set an item forever available from the local disk in Windows, click on the Right and choose Dropbox, then Make it available offline. The blue syncing icon appears with two arrows; then, you’ll see the solid green tick. Click on the Right file or folder, select Dropbox and then Make online-only to back the process.
Dropbox on an IOS Mac can begin on the menu bar if continuous and in the left-hand navigation pane in Finder (or via Dropbox or Applications). You will see the same icon in windows: To download a file or folder, you must click right-click and pick Make available offline. To back the process, click on the Right and select Make online-only.
Google Drive
Suppose the Google Drive desktop client for Windows is logged, syncing files from the cloud storage locker to the local hard Drive. In that case, you’ll see a new virtual drive pop-up in the This PC section of File Explorer. Get into My Drive, and then you can see all your files and folders—which won’t be stored locally on your hard Drive.
To change this, click on the Right on the file or folder and pick Show more options, Offline access, and Available offline. To go back to the file or folder to its default, you must click on the Right on the item again and select Show more options, Online access, and Offline access.
On Apple macOS, the Google Drive folder will appear on the left-hand navigation pane in Finder. The shortcuts you require to know are similar to the ones on Windows. Right-click on a file or folder and select Available offline to be sure a local copy is always available. Click on the Right for a file or folder and select Online only to return to the default state.
Previous Article – How to Change the Channel on a Wi-Fi Extender?