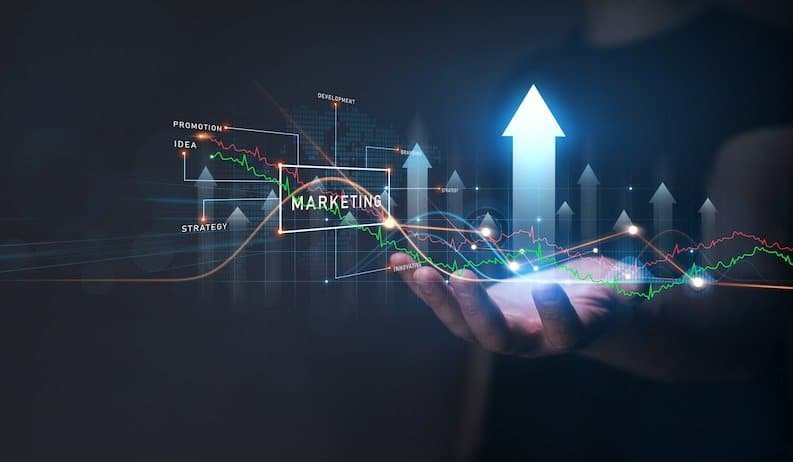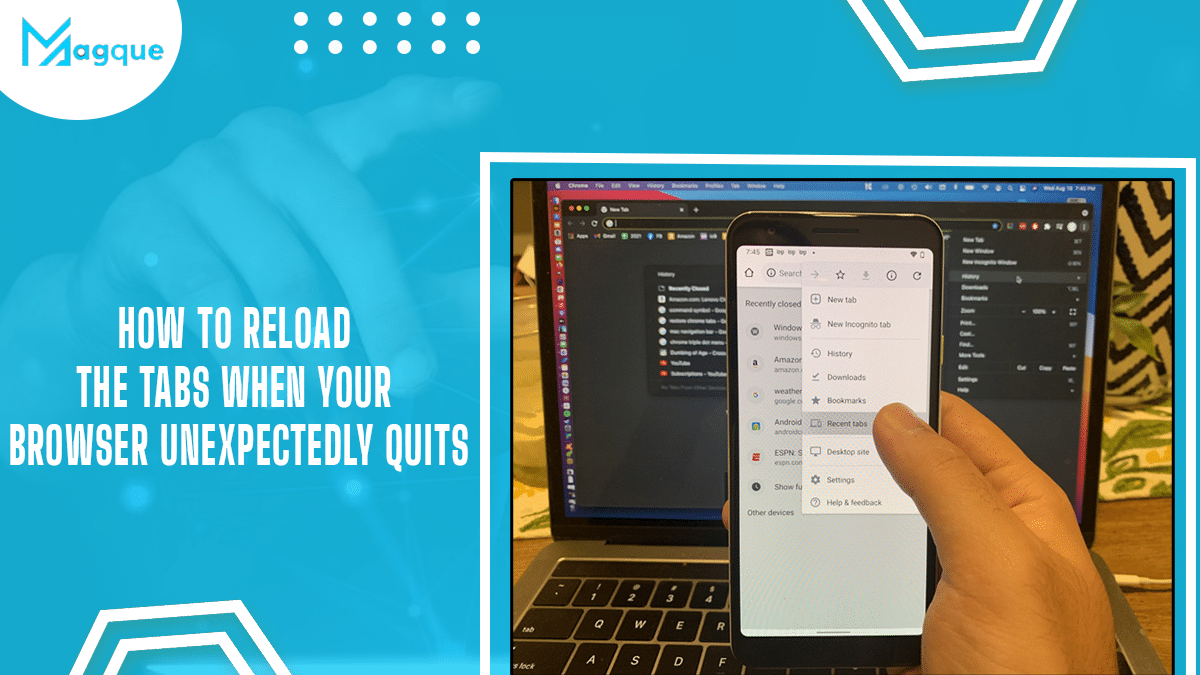Tabs are not meant to be read. Charges are meant to be opened and left open while you open more accounts. You may have many bills running idle in the background at that exact moment, hoping for your back to access. However, if disaster strikes and you accidentally quit your browser—or it quits you—any chance of returning to those tabs is gone. Is that correct?
The main problem, at least on an Apple Mac, is how simple it is to quit your browser while utilizing it accidentally. Command + Q is designed to shut down the active app instantly, perfect for when you’re done with it, but otherwise totally risky. Command + Tab, for example, quickly switches between apps, whereas Command + W closes the current running window or Tab in a browser. Because Tab and W are right next to Q, a simple swipe of your finger distinguishes between closing your sunning and shutting down Chrome entirely.
Browsers, on the other hand, occasionally shut down without human error. After all, they are programs that sometimes crash, especially when you have an absurd number of tabs competing for your attention. You have a problem regardless of how your browser quits: you want your accounts back, and they appear to have vanished forever.
How to Restore your Open Tabs After your Browser Quits?
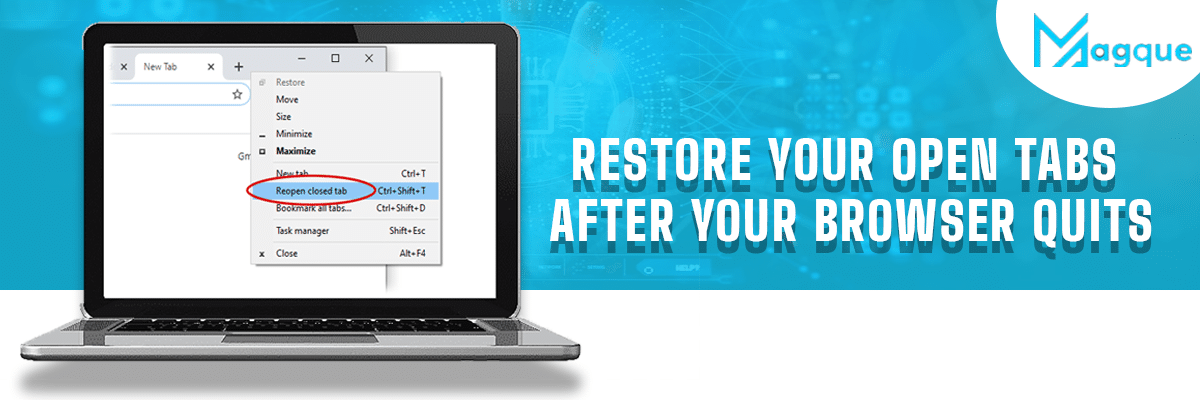
Most major browsers use the same Command to restore tabs after the browser closes, making everyone’s life much more straightforward. Whether you use Chrome, Safari, Edge, or another browser, do the following the next time your browser crashes:
When you do, your earlier closed tabs will reopen as if they were never completed. So, almost. They’ll still need to reload, so expect to see a lot of refreshing screens as you navigate through your tabs. You may have also lost some progress, depending on what you did in the Tab when the browser closed, which is unfortunate. But, hey, at least your tabs have returned.
Another choice is to tell your browser to reopen your earlier session any time you begin the browser. That will preserve all tabs and windows if, Upon the announcement, you close your browser and reopen it. I prefer to create a new browsing session with a clean slate since I leave my browser with many open tabs. However, if you like the peace of mind, dive into your browser settings:
- Chrome: Settings > startup > Continue where you left off.
- Edge: Settings > begin, home, and latest tabs > Open tabs from the previous session.
- Safari: Settings > General > Safari open > All windows of the prior session.
To Begin with, Don't let your Browsers Abandon you
Macs make it far too easy to close your browser accidentally, but you can fight back. Some browsers, such as Chrome and Edge, require you to press down Command + Q for a few minutes before the app exits. A quick hold of the keys will only result in a “Hold Command Q to Quit” prompt, removing you from the situation entirely. By clicking the browser’s name in the menu bar, you can find the “Warn Before Quitting” feature.
Read More:- Why the Latest M2 Mac Mini Is the Amazing Second Desktop