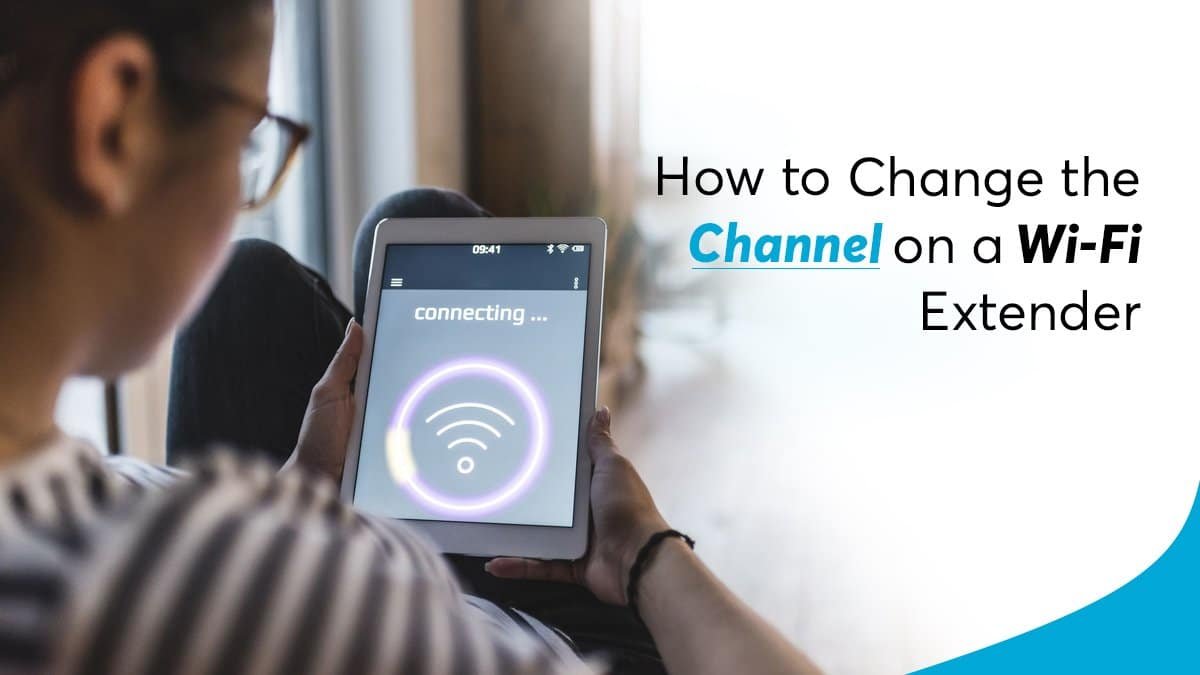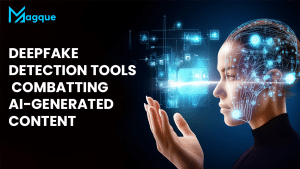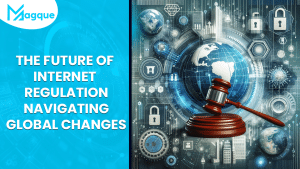By changing the channel on your Wi-Fi extender, you can try your best to reduce interference and improve your Wi-Fi extender’s signal. The steps and controls for adjusting the track on a Wi-Fi extender device may vary according to different manufacturers. But still, you might be able to follow the steps mentioned below to go through the process of changing the channel.
Before learning how to change the channel on a Wi-Fi extender, you should know why you should think about changing the track and why it can’t be on the same way. One easy example through which you can understand is that if you and your neighbour both have a Wi-Fi network running in the same way, that might hinder the performance and range while you are using the Wi-Fi network extender. As the two signals coming from your side and your neighbour’s side collide, it takes multiple tries to create traffic, making it hard to reach from the extender to your device, which may be a phone or a PC.
To avoid it, you may switch your extender to an Access Point mode, changing the channel of your Wi-Fi extender, which will prevent the collision of these signals, creating a better throughput. Sometimes, you may have to go for a wired network to find a way to connect your extender to the network. If you ever experience poor network connectivity, you may try changing the wireless channel on your Wi-Fi extenders to alleviate the problem.
Must Read: The Best Antivirus Software for 2022
Generally, Wi-Fi extenders integrate with the host network wirelessly. Whenever you point your device to the web, it gets auto-configured to use the host network’s channel. Here, the extender works by picking up the signals out of range of the main primary router and passing them along for the devices to utilize.
To change the channel on your Wi-Fi extender, log in first to your device using a web interface or a dedicated app. The process is similar to logging into a router as an admin. If you have an actual reliable Wi-Fi extender, it would have an operating mode setting, which you might have set to the extender. Change it and put it to an access point. After giving it a restart, your device will start operating as a standalone access point instead of an extender. Now, find a way to connect to that LAN, as your device is a mini-network. If your device has an ethernet port, find your way around it to get the cable to put it in the right spot. Afterwards, log into your device and look for the admin settings related to Local Area Network >Wireless or Wireless. If your extender is a dual-band device, then there might be two of them available: 2.4 GHz and 5 GHz. Each one of these would be a channel setting. Even though it is usually put on Auto, you can still choose the specific locations you want on the device. Trying each at a time, you can identify the one which improves the overall wireless performance. Following these steps, you can easily change the channel of your Wi-Fi extender for better performance.