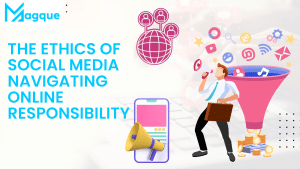Outline for “All Easy Ways to Share High-Quality Photos On WhatsApp”
Introduction
- Briefly introduce WhatsApp as a popular messaging platform.
- Mention the importance of sharing high-quality photos.
Use the In-App Camera
- Discuss the advantages of using WhatsApp’s in-app camera for high-quality photos.
- Provide step-by-step instructions on using the camera feature.
Adjust Camera Settings
- Explain how to customize camera settings for better photo quality.
- Highlight settings like resolution, exposure, and white balance.
Photo Editing Tools
- Introduce WhatsApp’s built-in photo editing tools.
- Describe how to enhance and edit photos within the app.
Send Photos from Gallery
- Explain the process of sending photos from your phone’s gallery.
- Include details on selecting multiple images.
Using Google Photos
- Suggest using Google Photos for high-quality photo storage and sharing.
- Explain how to share photos from Google Photos to WhatsApp.
Share via Document
- Share the method of sending photos as documents to maintain quality.
- Mention the file format options.
Use WhatsApp Web
- Discuss how WhatsApp Web can help share photos from your computer.
- Provide a step-by-step guide for using WhatsApp Web.
Avoiding Compression
- Emphasize the need to prevent WhatsApp’s image compression.
- Offer tips on reducing image size without quality loss.
Share via Third-party Apps
- Mention third-party apps for sharing high-quality photos.
- Highlight some popular apps and their features.
Using Cloud Services
- Explain how to use cloud services for sharing photos.
- Mention Dropbox, iCloud, and other options.
Share in Bulk
- Describe ways to share multiple high-quality photos at once.
- Discuss creating albums and folders.
Backup and Restore
- Advise on backing up your WhatsApp photos.
- Offer guidance on restoring photos if they are lost.
Privacy Considerations
- Address privacy concerns when sharing high-quality photos.
- Discuss who can access your photos and how to control it.
Conclusion
- Summarize the key points discussed in the article.
- Emphasize the versatility of WhatsApp for sharing high-quality photos.
All Easy Ways to Share High-Quality Photos On WhatsApp
WhatsApp has become one of the most widely used messaging platforms across the globe, and sharing photos is a significant part of its charm. Whether it’s capturing a memorable moment, sharing your adventures, or simply expressing your creativity through photography, WhatsApp enables you to do it all. However, the challenge often lies in maintaining the high quality of your photos when sharing them. In this article, we will explore various methods to share high-quality photos on WhatsApp without compromising their resolution or clarity.
Use the In-App Camera
WhatsApp offers an in-app camera feature that ensures your photos maintain their original quality. This built-in camera provides users with an easy way to capture and share high-resolution photos with their contacts. To use it, follow these steps:
- Open WhatsApp and select the chat where you want to share the photo.
- Tap the camera icon to access the in-app camera.
- Frame your shot and tap the shutter button.
- After capturing the photo, you can preview it, add text or doodles, and then send it.
By using the in-app camera, you avoid the hassle of switching between apps and retain your photos’ quality.
Adjust Camera Settings
To further enhance the quality of photos taken within WhatsApp, consider adjusting the camera settings. WhatsApp allows users to tweak settings like resolution, exposure, and white balance. These adjustments can significantly improve the outcome of your photos.
- Open the in-app camera as described above.
- Tap on the settings icon (usually a gear or three dots).
- Adjust the settings to your preferences.
Customizing these settings can lead to sharper, better-exposed photos that truly stand out.
Photo Editing Tools
WhatsApp also offers basic photo editing tools that allow you to enhance your images before sending them. These tools include cropping, adding text, and applying filters. To use these features:
- Open WhatsApp and select the chat.
- Tap on the camera icon and capture a photo or select one from your gallery.
- After capturing or selecting a photo, tap the edit (pencil) icon.
- Edit the photo as desired and then send it.
These built-in editing tools are convenient for making quick adjustments and adding a personal touch to your photos.
Send Photos from Gallery
If you have high-quality photos saved in your phone’s gallery, you can easily share them through WhatsApp. Here’s how:
- Open the chat on WhatsApp.
- Tap the attachment icon (usually a paperclip or “+”).
- Select “Gallery” or “Photos.”
- Browse your gallery and choose the photos you want to send.
- Tap the send button.
This method is ideal for sharing photos you’ve previously edited or enhanced.
Using Google Photos
Another effective way to share high-quality photos on WhatsApp is by utilizing Google Photos. Google Photos offers free cloud storage and photo sharing capabilities. To share photos from Google Photos to WhatsApp:
- Open the Google Photos app.
- Select the photos you want to share.
- Tap the share icon.
- Choose WhatsApp from the sharing options.
By doing this, you can maintain the original quality of your photos, as Google Photos doesn’t compress images like WhatsApp does.
Share via Document
To ensure your photos remain uncompressed and in high quality, you can send them as documents on WhatsApp. Here’s how:
- Open the chat on WhatsApp.
- Tap the attachment icon.
- Select “Document.”
- Choose the photo from your device.
- Send it as a document.
This method preserves the photo’s original quality, as WhatsApp treats it as a document file.
Use WhatsApp Web
WhatsApp Web is a fantastic tool for sharing high-quality photos from your computer. It provides a seamless connection between your mobile device and computer, allowing you to share photos with ease. To use WhatsApp Web:
- Open your computer’s web browser and visit web.whatsapp.com.
- Scan the QR code on the webpage using your mobile WhatsApp app.
- Your WhatsApp chats will appear on your computer screen.
- Select the chat and send the high-quality photos from your computer.
WhatsApp Web is convenient for sharing photos when you have them stored on your PC or laptop.
Avoiding Compression
WhatsApp is known for its image compression, which can lower the quality of photos when shared. To avoid this, consider the following:
- Use the methods mentioned above, such as sending photos as documents or via Google Photos.
- Keep the file size under WhatsApp’s compression threshold, which is around 16MB.
Share via Third-party Apps
Numerous third-party apps can help you share high-quality photos on WhatsApp. These apps often offer advanced editing and sharing options. Some popular choices include Instagram, VSCO, and Snapseed. These apps allow you to fine-tune your photos before sharing them on WhatsApp.
Using Cloud Services
Cloud services like Dropbox, iCloud, and Google Drive offer a reliable way to store and share high-quality photos. You can upload your photos to these cloud services and share them via WhatsApp by sending the link to the image or album. This method ensures your photos retain their original quality.
Share in Bulk
Sometimes, you may want to share multiple high-quality photos at once, such as from a recent vacation or special event. To do this efficiently:
- Create an album or folder on your device and organize the photos.
- Open WhatsApp and select the chat.
- Use the gallery or document sharing method to send the entire album or folder.
This way, you can share numerous photos without losing quality.
Backup and Restore
To ensure you never lose your high-quality photos shared on WhatsApp, it’s essential to back up your chats and media. WhatsApp provides options for both manual and automatic backups. In case you accidentally delete photos or switch devices, you can easily restore your precious memories.
Privacy Considerations
When sharing high-quality photos on WhatsApp, it’s crucial to consider privacy. You should be aware of who can access your photos and how to control this access. WhatsApp offers privacy settings that allow you to manage who can see your profile picture, status, and more. It’s a good practice to review and adjust these settings for added security.
Conclusion
Sharing high-quality photos on WhatsApp is a breeze when you know the right methods. From using the in-app camera to sending photos via third-party apps or cloud services, there are plenty of options to ensure your photos look stunning when shared. Remember to customize your camera settings and be mindful of compression to maintain the original quality of your images. By following these tips and tricks, you can make your photo-sharing experience on WhatsApp truly remarkable. Visit Here :- Tabs In Chrome All Power User Tips And Tricks 2023
FAQs
Q1: Can I Share RAW Photos on WhatsApp?
No, WhatsApp does not support RAW photo formats. It’s best to convert them to a more common format like JPEG before sharing.
Q2: Will Using WhatsApp Web Affect the Quality of my Shared Photos?
No, WhatsApp Web doesn’t affect the quality of your shared photos. The quality remains the same as the original image.
Q3: What Should I do if my Photos are too Large for WhatsApp’s File Size Limit?
You can use third-party apps to compress the photos or share them as documents to avoid WhatsApp’s compression.
Q4: Are There any Limits to the Number of Photos I can Share at Once?
WhatsApp allows you to send up to 30 photos at a time. If you have more to share, consider creating albums or folders.
Q5: Can I Revoke Access to Shared Photos on WhatsApp?
Yes, you can delete shared photos or revoke access to them by deleting the message containing the photo. This will remove the photo from the chat.