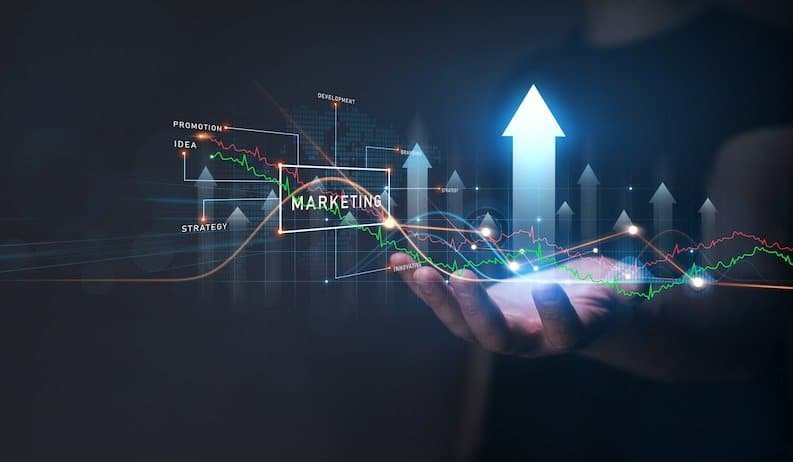In today’s fast-paced digital world, our iPhones and iPads have become an integral part of our lives. From staying connected with loved ones to managing our work, these devices are indispensable. However, like any technology, they can encounter issues that require special attention. One powerful troubleshooting tool that can help in such situations is putting your iPhone or iPad into recovery mode. In this comprehensive guide, we will walk you through the steps to do just that.
Understanding Recovery Mode
Before we dive into the steps, let’s clarify what recovery mode is and when you might need it. Recovery mode is a built-in feature in iOS devices that allows you to restore or update your device when it’s facing critical issues, such as a failed software update, a frozen screen, or even when iTunes doesn’t recognize your device. It’s a powerful tool to bring your device back to life when all else fails.
When to Use Recovery Mode
-
Failed Software Update: If a software update on your iPhone or iPad fails and leaves your device unresponsive, recovery mode can help you recover it.
-
iTunes Doesn’t Recognize Your Device: When iTunes fails to detect your device, recovery mode can establish a connection for data transfer or restoration.
-
Stuck on Apple Logo: If your device is stuck on the Apple logo and won’t boot up, recovery mode can help resolve the issue.
-
Frozen or Unresponsive Screen: When your device becomes unresponsive and a restart doesn’t work, recovery mode can force a restart.
Step-by-Step Guide to Putting Your iPhone or iPad Into Recovery Mode
Now that we understand the importance of recovery mode let’s proceed with the step-by-step guide to putting your iPhone or iPad into recovery mode. Follow these instructions carefully:
Step 1: Update iTunes
Before you begin, make sure you have the latest version of iTunes installed on your computer. You can download it from the official Apple website.
Step 2: Connect Your Device
Use a USB cable to connect your iPhone or iPad to your computer. Ensure that iTunes is open and running.
Step 3: Perform a Force Restart
The steps to force restart your device vary depending on the model:
-
iPhone 8 or Later:
- Quickly press and release the Volume Up button.
- Quickly press and release the Volume Down button.
- Press and hold the Side button until the recovery mode screen appears.
-
iPhone 7 and 7 Plus:
- Press and hold both the Volume Down and Sleep/Wake (Side) buttons simultaneously until the recovery mode screen appears.
-
iPad with Face ID:
- Quickly press and release the Volume Up button.
- Quickly press and release the Volume Down button.
- Press and hold the Top button until the recovery mode screen appears.
-
iPad with Home Button:
- Press and hold both the Home and Top (or Side) buttons simultaneously until the recovery mode screen appears.
Step 4: Restore or Update
Once your device enters recovery mode, iTunes will detect it and display a message indicating that your device needs to be restored or updated. Choose the option that suits your needs:
-
Restore: This will erase all data on your device and restore it to factory settings. Use this if you have a backup or if other methods have failed.
-
Update: This option will reinstall the iOS without erasing your data. It’s a useful choice when you want to fix system issues without losing your files.
Step 5: Wait for the Process to Finish
Follow the on-screen instructions in iTunes to complete the process. It may take some time, so be patient.
Conclusion
In conclusion, knowing how to put your iPhone or iPad into recovery mode is a valuable skill that can save your device when it faces critical issues. Whether it’s a failed software update, an unresponsive screen, or iTunes recognition problems, recovery mode can be your savior. Just remember to follow the steps carefully and choose the appropriate option in iTunes.
Now that you have the knowledge to tackle these situations, you can confidently troubleshoot your iOS device. Don’t forget to keep your device and iTunes updated to ensure a smooth experience. Visit Here :- What Is MagSafe For iPhone And What Can It Do Ultimate Guide 2023
FAQs
-
Is Recovery Mode Safe?
- Yes, recovery mode is a safe method provided by Apple to troubleshoot and restore your device. Just follow the instructions carefully.
-
Will Putting my Device into Recovery Mode Delete my Data?
- It depends on whether you choose to restore or update your device. Restoring will erase all data, while updating will preserve your data.
-
What if my Device still Doesn’t work After Using Recovery Mode?
- If recovery mode doesn’t resolve the issue, you may need to contact Apple Support or visit an Apple Store for further assistance.
-
Can I use Recovery Mode for any iOS Device?
- Yes, recovery mode is available for all iPhones and iPads.
-
Do I need a Computer to use Recovery Mode?
- Yes, you need a computer with iTunes installed to put your device into recovery mode and perform the necessary actions.