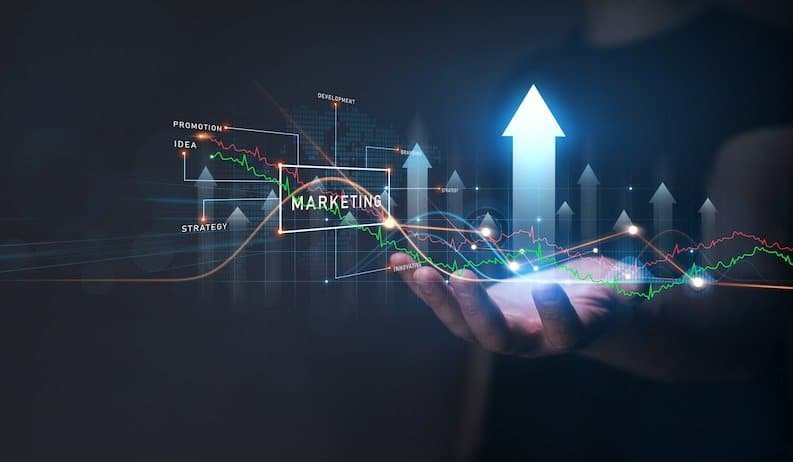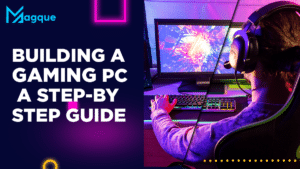Outline of the Article
- Introduction
- Setting Up Microphone in Discord
- Checking Hardware Compatibility
- Adjusting Microphone Settings
- Testing Your Microphone
- Configuring a Headset in Discord
- Checking Headset Compatibility
- Adjusting Headset Settings
- Testing Your Headset
- Troubleshooting Common Issues
- No Sound or Low Volume
- Echo or Feedback
- Distorted Audio
- Advanced Settings for Better Audio
- Noise Suppression
- Noise Reduction
- Automatic Gain Control
- Conclusion
- FAQs
How to Configure Microphone and Headset in Discord
Discord is a popular platform for communication among gamers and various online communities. It provides voice and text chat features, making it essential for clear communication. However, to ensure that your conversations go smoothly, you need to configure your microphone and headset correctly. In this article, we will guide you through the process of setting up and configuring your microphone and headset in Discord.
Setting Up Microphone in Discord
Checking Hardware Compatibility
Before you start configuring your microphone, it’s crucial to check if it’s compatible with Discord. Most modern microphones work well, but it’s always a good idea to verify this. Make sure your microphone is properly connected to your computer.
Adjusting Microphone Settings
- Open Discord and click on the gear icon in the bottom left corner to access User Settings.
- Under “App Settings,” select “Voice & Video.”
- In the “Input Device” section, choose your microphone from the dropdown menu.
- Adjust the input volume to an appropriate level. You can test the settings by speaking into your microphone, and the green bar should move as you speak.
- Enable “Automatically determine input sensitivity” for Discord to set the sensitivity level for you.
Testing Your Microphone
- To test your microphone, scroll down to the “Voice Diagnostics” section in Discord.
- Click on “Let’s Check” to start the test. Speak into your microphone, and Discord will analyze your voice input.
- Discord will provide feedback on your microphone quality and offer suggestions for improvement.
Configuring a Headset in Discord
Checking Headset Compatibility
Just like with microphones, it’s essential to ensure that your headset is compatible with Discord. Verify that it’s connected correctly to your computer.
Adjusting Headset Settings
- In Discord’s User Settings, navigate to “Voice & Video.”
- Under “Output Device,” select your headset from the dropdown menu.
- Adjust the output volume to your desired level.
- You can also enable or disable “Quality of Service High Packet Priority” based on your needs.
Testing Your Headset
To test your headset, follow these steps:
- Go to the “Voice Diagnostics” section in Discord.
- Click on “Let’s Check” to begin the test.
- Listen for the audio feedback to ensure your headset is functioning correctly.
Troubleshooting Common Issues
No Sound or Low Volume
If you’re experiencing no sound or low volume, consider the following:
- Check the volume settings on your computer.
- Ensure that your microphone and headset are correctly connected.
- Verify that the correct input and output devices are selected in Discord.
Echo or Feedback
To address echo or feedback issues:
- Lower your microphone or headset volume to reduce feedback.
- Make sure your microphone is not too close to your headset.
- Consider using headphones to minimize feedback.
Distorted Audio
If you encounter distorted audio:
- Check your microphone and headset connections.
- Adjust your microphone and headset volume levels.
- Update your audio drivers.
Advanced Settings for Better Audio
Discord offers some advanced settings to enhance audio quality:
Noise Suppression
You can enable noise suppression to reduce background noise during your conversations. This feature can be found in the “Voice & Video” settings.
Noise Reduction
Noise reduction helps remove background noise from your microphone. It can be enabled in the same “Voice & Video” settings.
Automatic Gain Control
This setting adjusts your microphone sensitivity automatically, ensuring a consistent volume level. It can be found under “Voice & Video.”
Conclusion
Configuring your microphone and headset in Discord is essential for effective communication. By following the steps outlined in this article, you can ensure that your audio quality is clear and free from common issues. Whether you’re a gamer or a community member, a well-configured microphone and headset will enhance your Discord experience. Visit Here :- How To Subscribe To A Twitch Streamer Using Amazon Prime In 2023
FAQs
-
How can I Test my Microphone in Discord?
- To test your microphone, go to Discord’s “Voice Diagnostics” section and click on “Let’s Check.” Speak into your microphone, and Discord will provide feedback.
-
What Should I do if I Experience Distorted Audio in Discord?
- To address distorted audio, check your connections, adjust volume levels, and ensure your audio drivers are up to date.
-
How can I Reduce Echo or Feedback in Discord?
- Lower microphone and headset volume, maintain an appropriate distance between them, and consider using headphones to reduce feedback.
-
What are some Advanced Audio Settings in Discord?
- Discord offers features like noise suppression, noise reduction, and automatic gain control to enhance audio quality.
-
Why is it Essential to Configure your Microphone and Headset in Discord?
- Proper configuration ensures clear and uninterrupted communication, making your Discord experience more enjoyable and effective.