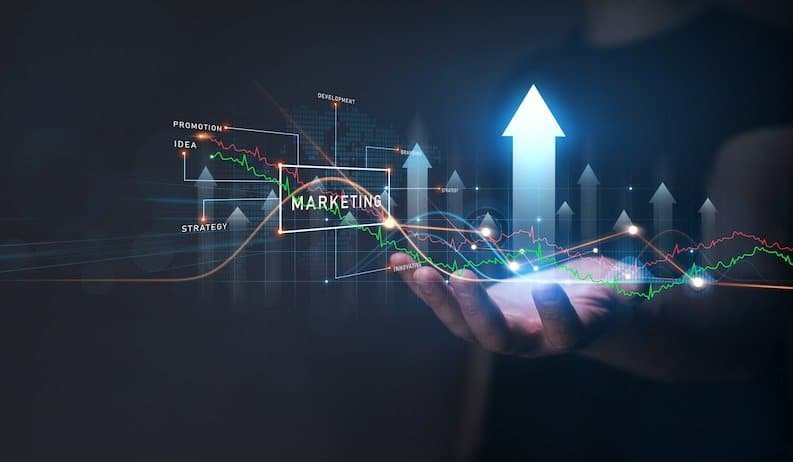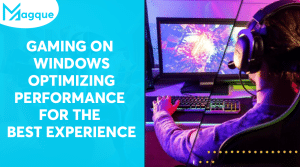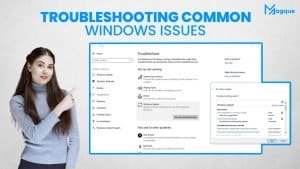Upgrading to Windows 11: A Comprehensive Guide
Are you ready to leap into the world of Windows 11? Buckle up because we’ve got you covered with this comprehensive guide. Upgrading your operating system can be perplexing, but fear not; we’re here to make it as smooth as a well-oiled machine.
Why Upgrade to Windows 11?
Before diving into the upgrade process’s nitty-gritty, let’s talk about why you should consider making the switch. Windows 11 offers a fresh, sleek user interface, improved performance, and enhanced security features. It’s like giving your old computer a burst of new life.
The Preparation Phase
Before you jump headfirst into the upgrade, let’s do some groundwork. First, ensure your current system meets the minimum requirements for Windows 11. This includes having a compatible processor, enough RAM, and sufficient storage space. Don’t worry; we’ll help you check.
Next, back up your important files and data. This is like putting on a seatbelt before a long drive – it ensures your data’s safety during the upgrade process.
The Upgrade Process
Now, let’s get into the actual upgrade process. Microsoft has made it relatively straightforward. You can either upgrade directly from Windows 10 if your system is eligible or perform a clean installation if you prefer a fresh start.
Upgrading from Windows 10
- Check Eligibility: Go to the Windows Update settings and check for updates. If your system is eligible, you’ll see the option to upgrade to Windows 11.
- Download and Install: Click on the upgrade option and follow the on-screen instructions. Windows 11 will be downloaded and installed automatically.
- Configuration: Once installed, you’ll be guided through the initial setup, where you can personalize your settings.
Clean Installation
- Create Bootable Media: Download the Windows 11 Media Creation Tool from Microsoft’s official website and create a bootable USB drive.
- Boot from USB: Restart your computer and boot from the USB drive. Follow the prompts to install Windows 11.
- Configuration: Similar to the upgrade process, you’ll be asked to configure your settings during installation.
Troubleshooting and Tips
Upgrades sometimes go off without a hitch, but don’t panic. If you encounter any issues during or after the upgrade, we have some troubleshooting tips up our sleeves. It’s like having a mechanic handy in case your car breaks down.
- Compatibility Checker: Run Microsoft’s PC Health Check tool before upgrading to identify any compatibility issues.
- Driver Updates: Ensure all your device drivers are up-to-date. Outdated drivers can cause compatibility problems.
- Software Compatibility: Check if your essential software is compatible with Windows 11. Some older programs might need updates.
Final Thoughts
Upgrading to Windows 11 can feel like moving to a new neighbourhood. Initially, it might be a bit bewildering, but with the proper guidance, you’ll soon feel right at home. Remember to explore the new features, like the redesigned Start menu and enhanced gaming capabilities.
So, whether you’re excited about the new changes or want to stay updated, Windows 11 is the next step in your computing journey. Embrace the future and enjoy your upgraded digital experience.
In conclusion, upgrading to Windows 11 doesn’t have to be daunting. With our comprehensive guide, you’ll breeze through the process and unlock all the exciting features this new operating system offers. So, what are you waiting for? It’s time to take the plunge and elevate your computing experience with Windows 11!
Read Also: