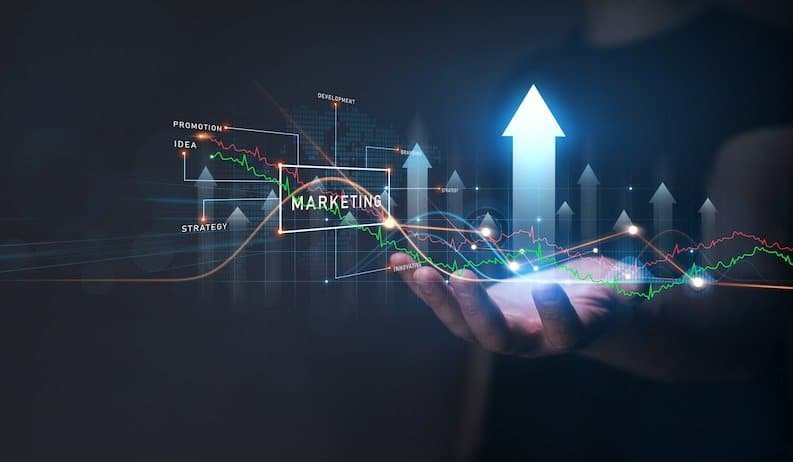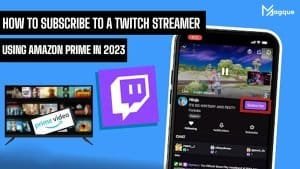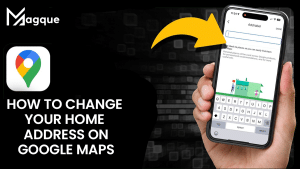introduction
In today’s fast-paced digital world, communication platforms like Discord have become integral to our daily lives. However, as you spend more time using Discord on your desktop or mobile device, you might notice that it starts slowing down or experiencing various issues. One common solution to this problem is clearing the cache files. In this article, we’ll guide you through the process of clearing Discord cache files on both desktop and mobile, ensuring that your Discord experience remains smooth and efficient.
Why Clear Discord Cache Files?
Before we delve into the step-by-step instructions, let’s understand why it’s essential to clear your Discord cache files.
Improved Performance
Discord cache files can accumulate over time, leading to slower performance. Clearing these files can help your app run more smoothly.
Resolving Glitches
If you’ve been experiencing glitches, such as images not loading or messages failing to send, clearing the cache can often fix these issues.
Freeing Up Storage
Cache files can consume a significant amount of storage on your device. By removing them, you can free up space for other essential files and apps.
Clearing Discord Cache on Desktop
Now, let’s explore how to clear Discord cache on your desktop.
Step 1 – Exit Discord
To begin, ensure that Discord is completely closed on your computer.
Step 2 – Open Run Dialog
Press Win + R on your keyboard to open the Run dialog.
Step 3 – Enter %appdata%
In the Run dialog, type %appdata% and press Enter.
Step 4 – Locate Discord Folder
Locate the “Discord” folder in the window that appears and delete it.
Step 5 – Restart Discord
Now, restart Discord, and your cache will be cleared.
Clearing Discord Cache on Mobile
Clearing Discord cache on your mobile device is just as important.
Step 1 – Open Discord Settings
Open the Discord app and tap on your profile picture to access settings.
Step 2 – Privacy & Safety
Scroll down and select “Privacy & Safety.”
Step 3 – Data Management
Under the “Data Management” section, tap on “Clear Cache.”
Step 4 – Confirm
Confirm that you want to clear the cache, and Discord will do the rest.
Conclusion
Clearing Discord cache files is a straightforward process that can greatly enhance your Discord experience. Whether you’re using Discord on your desktop or mobile device, these steps will help improve performance, resolve glitches, and free up storage space. Give it a try, and you’ll notice a significant difference in how Discord runs. Visit Here :- How To Configure Microphone And Headset In Discord
Frequently Asked Questions
1. Will Clearing Cache Files Delete my Messages or Server Data?
No, clearing cache files will only remove temporary data that doesn’t affect your messages or server data.
2. How Often Should I Clear my Discord Cache?
You can clear your Discord cache whenever you experience performance issues or glitches. It’s not necessary to do it regularly.
3. Will I Need to Log in Again after Clearing the Cache?
No, clearing the cache won’t log you out of your Discord account. You’ll remain logged in.
4. Can I Clear Cache Files on a Mac Desktop?
Yes, you can clear cache files on a Mac desktop by following similar steps as outlined for Windows.
5. Are there any Risks Associated with Clearing Discord Cache Files?
There are no significant risks. Clearing cache files is a safe and effective way to improve Discord’s performance.