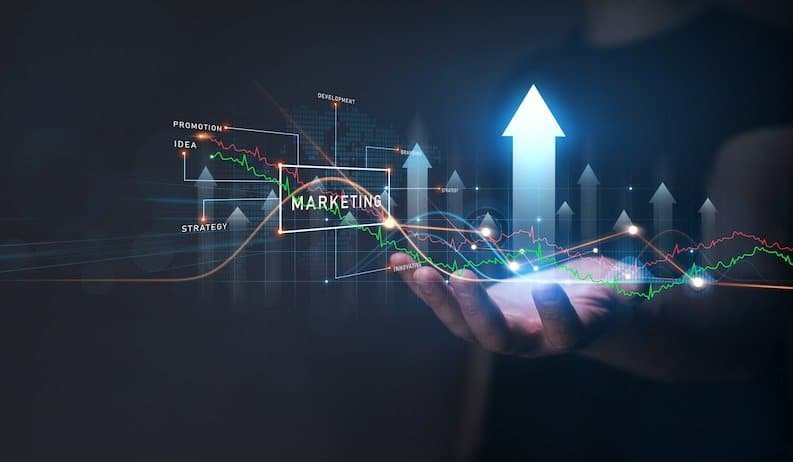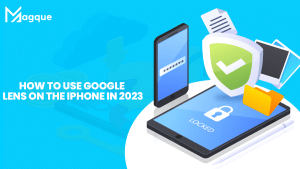In today’s fast-paced digital world, multitasking has become a necessity for many of us. Whether you’re a professional juggling multiple projects or a student managing various assignments, the ability to switch between virtual desktops on Windows 10 can significantly boost your productivity. Virtual desktops allow you to organize your workspaces, keep tasks separate, and declutter your desktop. In this article, we’ll guide you through the process of quickly switching between virtual desktops on Windows 10 in 2023, making your computing experience more efficient and enjoyable.
Table of Contents
- Introduction
- What Are Virtual Desktops?
- Benefits of Using Virtual Desktops
- Enabling Virtual Desktops in Windows 10
- Creating Multiple Virtual Desktops
- Navigating Between Virtual Desktops
- Keyboard Shortcuts for Virtual Desktops
- Customizing Your Virtual Desktops
- Useful Applications for Virtual Desktops
- Tips for Effective Virtual Desktop Management
- Troubleshooting Common Issues
- Conclusion
- Frequently Asked Questions (FAQs)
1. Introduction
Virtual desktops are a feature in Windows 10 that allow you to create multiple desktop environments within your computer. Think of them as separate workspaces where you can group related apps and tasks, providing a cleaner and more organized desktop experience.
2. What Are Virtual Desktops?
Virtual desktops are essentially additional desktop spaces that exist within your computer’s operating system. You can think of them as multiple monitors within a single physical display. Each virtual desktop can have its own set of open applications, files, and settings, allowing you to switch between them seamlessly.
3. Benefits of Using Virtual Desktops
3.1. Enhanced Productivity
Virtual desktops enable you to focus on specific tasks by grouping related applications together. This separation reduces distractions and enhances productivity.
3.2. Organized Workspace
You can organize your work by creating different desktops for various projects, personal tasks, or entertainment, keeping everything neatly separated.
3.3. Decluttered Desktop
With virtual desktops, your main desktop remains clean and free of clutter, as you can move less frequently used applications to other desktops.
4. Enabling Virtual Desktops in Windows 10
Before you can start using virtual desktops, you need to enable this feature on your Windows 10 computer. Here’s how:
- Click on the “Task View” button on your taskbar or press
Win + Tab. - In the Task View, you’ll see an option that says “New Desktop.” Click on it to enable virtual desktops.
5. Creating Multiple Virtual Desktops
Once you’ve enabled virtual desktops, you can create multiple desktops as needed. Follow these steps:
- Open Task View by clicking the “Task View” button or pressing
Win + Tab. - Click on the “+ New Desktop” button on the bottom right corner of your screen.
You can create as many virtual desktops as you require.
6. Navigating Between Virtual Desktops
Switching between virtual desktops is easy and seamless. You can do it in several ways:
- Use the
Win + Tabkeyboard shortcut to open Task View and select the desktop you want to switch to. - Press
Ctrl + Win + Left ArroworCtrl + Win + Right Arrowto cycle through your virtual desktops.
7. Keyboard Shortcuts for Virtual Desktops
To make the process even quicker, here are some useful keyboard shortcuts for virtual desktops:
Win + Ctrl + D: Create a new virtual desktop.Win + Ctrl + F4: Close the current virtual desktop.Win + Ctrl + Left ArroworWin + Ctrl + Right Arrow: Switch between virtual desktops.
8. Customizing Your Virtual Desktops
Windows 10 allows you to customize your virtual desktops to suit your preferences. You can personalize each desktop with different wallpapers and icon arrangements.
- Right-click on the desktop you want to customize in Task View.
- Select “Go to desktop” to access the desktop.
- Customize it according to your preferences.
9. Useful Applications for Virtual Desktops
Certain applications are particularly handy when using virtual desktops:
- Microsoft Office Suite: Keep your work-related apps and documents on one desktop while using other desktops for different tasks.
- Web Browsers: Dedicate one virtual desktop to web browsing and research.
- Media Players: Create a separate desktop for entertainment.
10. Tips for Effective Virtual Desktop Management
- Name your virtual desktops for easy identification.
- Use different wallpapers for each desktop to visually differentiate them.
- Organize applications by project or category.
- Close unused desktops to save system resources.
11. Troubleshooting Common Issues
If you encounter any problems with virtual desktops, such as apps not switching correctly, try restarting your computer. If the issue persists, check for Windows updates and install them to ensure you have the latest bug fixes and improvements.
12. Conclusion
Switching between virtual desktops on Windows 10 in 2023 is a powerful way to boost your productivity, keep your workspace organized, and streamline your computing experience. By following the steps outlined in this article and mastering keyboard shortcuts, you’ll become a virtual desktop pro in no time.
13. Frequently Asked Questions (FAQs)
1. Can I use Virtual Desktops on Windows 11?
Virtual desktops are also available on Windows 11, and the process is similar to Windows 10.
2. How Many Virtual Desktops can I Create?
You can create as many virtual desktops as your system can handle, but it’s recommended not to create too many to avoid performance issues.
3. Do I need a Special Monitor to use Virtual Desktops?
No, virtual desktops work with your existing monitor setup. You don’t need any special hardware.
4. Can I Move Applications Between Virtual Desktops?
Yes, you can easily move applications between virtual desktops. Simply drag and drop the app from one desktop to another in Task View.
5. Are Virtual Desktops Secure?
Virtual desktops are as secure as your overall Windows security. Ensure you have proper antivirus and security measures in place to protect your data.
Now that you’ve learned how to quickly switch between virtual desktops on Windows 10 in 2023, it’s time to put this knowledge into practice and enhance your productivity. Whether you’re a student, professional, or casual user, virtual desktops can make your computing experience smoother and more organized. So, give it a try and enjoy the benefits of multitasking with ease! Visit Here :- How To Disable Windows Copilot In 2023