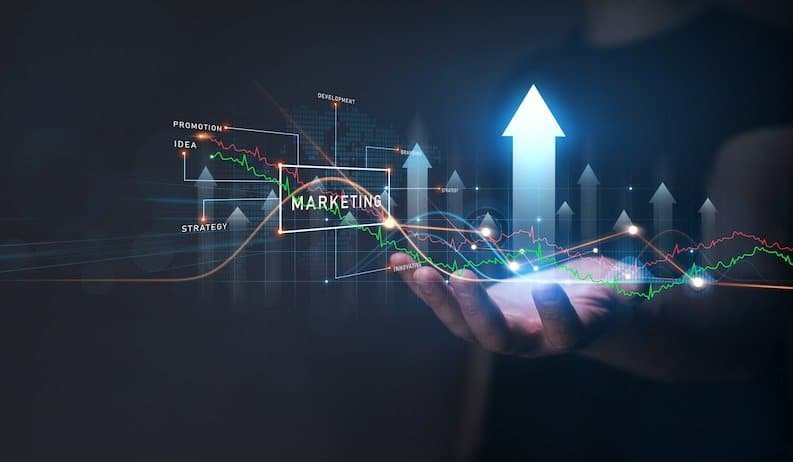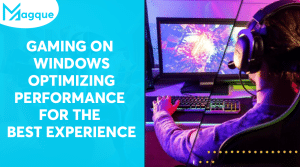In the digital age, technology continues to evolve rapidly, and with every update and upgrade, operating systems like Windows 11 come with new features. One such feature is Windows Copilot, introduced to enhance user experience and provide assistance in various tasks. However, not everyone may find Windows Copilot useful, and some may prefer to disable it. In this article, we’ll guide you through the process of Disabling Windows Copilot in 2023.
Understanding Windows Copilot
Before we delve into the steps to Disable Windows Copilot in 2023, let’s first understand what it is. Windows Copilot is an AI-powered assistant designed to assist users in various ways, such as helping with setting up a new device, troubleshooting issues, and answering questions. While it can be beneficial for some users, others may find it intrusive or unnecessary.
Reasons to Disable Windows Copilot
There are several reasons why you might want to disable Windows Copilot:
1. Privacy Concerns
Some users may have concerns about the data collected by Windows Copilot during its operation. Disabling it can help address these privacy concerns.
2. Personal Preference
Not everyone may prefer having an AI assistant constantly active on their device. Disabling Windows Copilot can be a matter of personal preference.
3. Performance Issues
In some cases, Windows Copilot might consume system resources, leading to performance issues. Disabling it can help improve your computer’s performance.
Disabling Windows Copilot
Now that we’ve discussed the reasons for disabling Windows Copilot, let’s move on to the steps to do so.
Method 1: Using Settings
-
Open Settings: Click on the Start button and then select “Settings” (the gear-shaped icon).
-
Go to Privacy & Security: In the Settings window, click on “Privacy & Security.”
-
Select Windows Copilot: Scroll down the Privacy & Security menu and select “Windows Copilot.”
-
Toggle Off: Under the Windows Copilot settings, you’ll find an option to turn it off. Simply toggle this option to disable Windows Copilot.
Method 2: Group Policy Editor (For Windows Pro and Enterprise Editions)
-
Open Run Dialog: Press
Win + Ron your keyboard to open the Run dialog. -
Type “gpedit.msc”: In the Run dialog, type “gpedit.msc” and press Enter. This will open the Group Policy Editor.
-
Navigate to Windows Copilot: In the Group Policy Editor, navigate to “Computer Configuration” > “Administrative Templates” > “Windows Components” > “Windows Copilot.”
-
Disable Windows Copilot: Double-click on “Do not use Windows Copilot” and set it to “Enabled.”
-
Apply Changes: Click “OK” to apply the changes.
Conclusion
Windows Copilot can be a useful feature for some users, but if you have reasons to disable it, you now have two methods to do so. Whether it’s for privacy concerns, personal preference, or to improve system performance, following these steps will help you disable Windows Copilot in 2023. Visit Here:- What Is A Frunk And Which EVs Have The Best One In 2023
FAQs
1. Can I Re-Enable Windows Copilot After Disabling it?
- Yes, you can. Simply follow the same steps in the Settings or Group Policy Editor and toggle the option back on.
2. Will Disabling Windows Copilot Affect Other Windows Features?
- Disabling Windows Copilot should not affect other core Windows features. It primarily disables the Copilot assistant.
3. Is Windows Copilot Available on all Windows 11 Editions?
- Windows Copilot is available on Windows 11 Home, Pro, and Enterprise editions.
4. Can I Customize the Behavior of Windows Copilot Before Disabling it?
- Yes, you can customize the behavior and interaction of Windows Copilot in the settings before choosing to disable it.
5. Does Disabling Windows Copilot Require Administrative Privileges?
- Disabling Windows Copilot via the Group Policy Editor requires administrative privileges, while the Settings method can be performed by standard users.