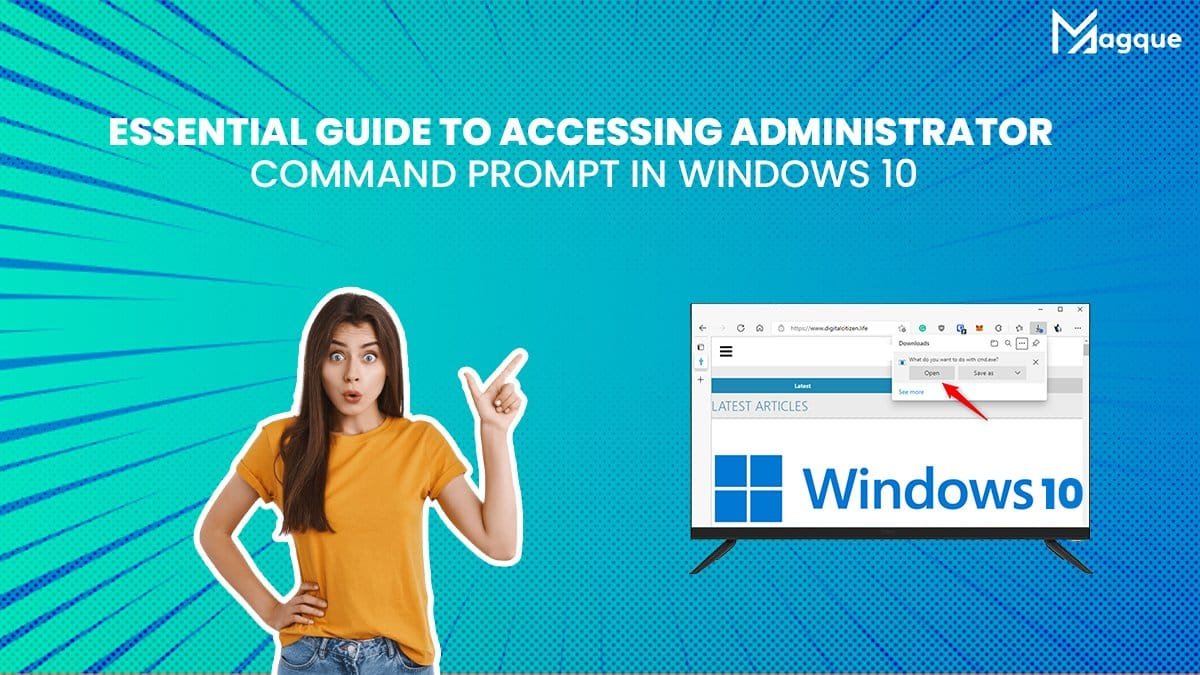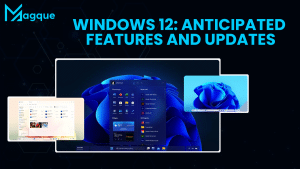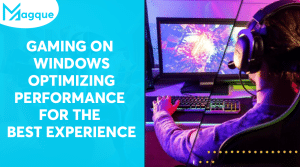Table of Contents
Navigating your Windows 10 system’s depths requires more than just surface-level clicks. Sometimes, you need to dive deeper, and that’s where the Administrator Command Prompt comes in. In this step-by-step guide, we’ll walk you through accessing this powerful tool, ensuring you can tackle more advanced Windows tasks.
Introduction: Understanding the Command Prompt
What is the Command Prompt?
Let’s begin by demystifying the Command Prompt and its role in Windows 10. It’s more than just a black window with text; it’s a gateway to efficient system management.
Why Access it as an Administrator?
Accessing the Command Prompt as an administrator unlocks more control over your system. Here, we’ll explain why this is crucial for specific tasks.
Getting Started: Access Methods
Method 1: Via the Start Menu
Accessing the Command Prompt as an administrator through the Start Menu is straightforward. Here’s how you do it: Right-click the Start button and select ‘Windows PowerShell (Admin)’ or ‘Command Prompt (Admin)’ if it’s still available. A prompt will appear asking for permission; click ‘Yes’, and you’re in!
Method 2: Using Windows Search
Another quick way to access the Command Prompt is via Windows Search. Type “cmd” in the search bar, right-click ‘Command Prompt’, and choose ‘Run as administrator’. This method is perfect for those who prefer keeping their hands on the keyboard.
Advanced Access: Power User Menu and Run Command
Method 3: Power User Menu
The Power User Menu offers a direct route to the Command Prompt. Select ‘Windows PowerShell (Admin)’ or ‘Command Prompt (Admin)’. This method is ideal for users who love shortcuts.
Method 4: The ‘Run’ Command
Use the’ Run’ command for a fast track to the Command Prompt. Presstype “cmd” in the dialogue box, then press Ctrl + Shift + Enter. This opens the Command Prompt as an administrator directly.
Navigating Command Prompt: Basic Commands
Understanding Basic Commands
Once in the Command Prompt, you can execute a range of commands. For instance, sfc /scannow it runs a system scan while ipconfig displaying network information. Familiarizing yourself with basic commands can significantly improve your Windows 10 experience.
Tips for Effective Command Prompt Use
Maximize your Command Prompt use with these tips: Use Tab for auto-completing file and folder names, Ctrl + C to stop a running command and Up or Down arrow keys to scroll through previously used commands.
Safety and Best Practices
The Importance of Caution
Using the Command Prompt with administrator rights can significantly impact your system. It’s a powerful tool, and with that power comes the need for heightened caution to avoid unintended system changes.
Best Practices for Safe Use
Always double-check commands before executing them, especially if they involve system files or settings. Keep a backup of essential data; consult reliable sources first if unsure about an order.
Troubleshooting Common Issues
Common Hurdles and Solutions
If you encounter issues like access denial, ensure you’re logged in as an administrator. If specific commands don’t work, check for typos or syntax errors. Remember, accuracy is key in the Command Prompt.
Conclusion: Mastering Administrator Command Prompt
Mastering the Administrator Command Prompt in Windows 10 is about embracing its power responsibly. With the proper knowledge and approach, it can be an invaluable tool for effectively managing and troubleshooting your system. Read More Old :- How To Quickly Switch Between Virtual Desktops On Windows 10 In 2023
FAQs
-
What are the Risks of Using the Command Prompt as an Administrator?
- The main risk is unintended changes to system files or settings, which could affect your computer’s functionality. Always ensure you understand a command’s purpose before executing it.
-
Can I Access the Administrator Command Prompt in Windows 10 Home Edition?
- Yes, the Administrator Command Prompt is accessible in all versions of Windows 10, including the Home Edition.
-
What are Some Examples of Tasks that Require an Administrator Command Prompt?
- Tasks like editing the system registry, modifying system files, or running scripts that affect other user accounts require an Administrator Command Prompt.
-
How can I Ensure I Don’t Accidentally Harm my System while Using the Command Prompt?
- Always backup your data, follow trusted instructions, and avoid using commands you don’t understand. When in doubt, seek advice from knowledgeable sources.
-
Is it Possible to Customize the Command Prompt for more Straightforward use?
- Yes, you can customize the Command Prompt in several ways, such as changing its colour scheme and font size or adding a specific directory path to start in.